How to test the Oculyze FW Web App
So you’ve decided to test our FW Web App. We’re happy to take you through it!
The email you’ve received contains 3 important resources:
- The page where you can log in: https://webapp.oculyze.net/fw/login
- Your user name and password
- The link where you can find sample images that you can use for testing: https://cloud.oculyze.de/s/n4G2fPLmqRHR89q
So the next thing you should do is to: go to the login page and enter your user name and password to access your account.
Do that and you end up on the dashboard page.
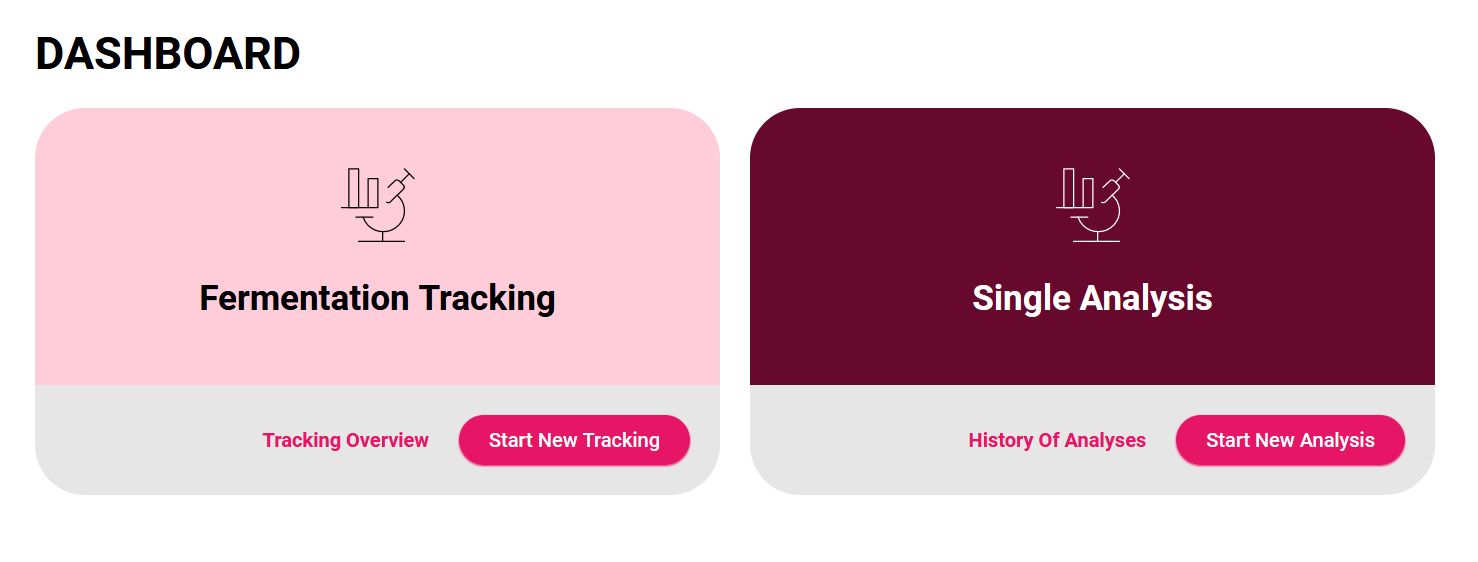
These are the main things you can do from here on:
- Check out the sample measurements we’ve already uploaded (“History of Analyses” under Single Analysis)
- Check out the sample fermentations we’ve already uploaded (“Tracking Overview” under Fermentation Tracking)
- Add a new measurement (“Start New Analysis” under Single Analysis)
- Add a new fermentation (“Start New Tracking” under Fermentation Tracking)
We recommend that you start by checking out the single measurements. Click on the “History of Analyses” button and you’ll get to see a list of the measurements we’ve already uploaded.
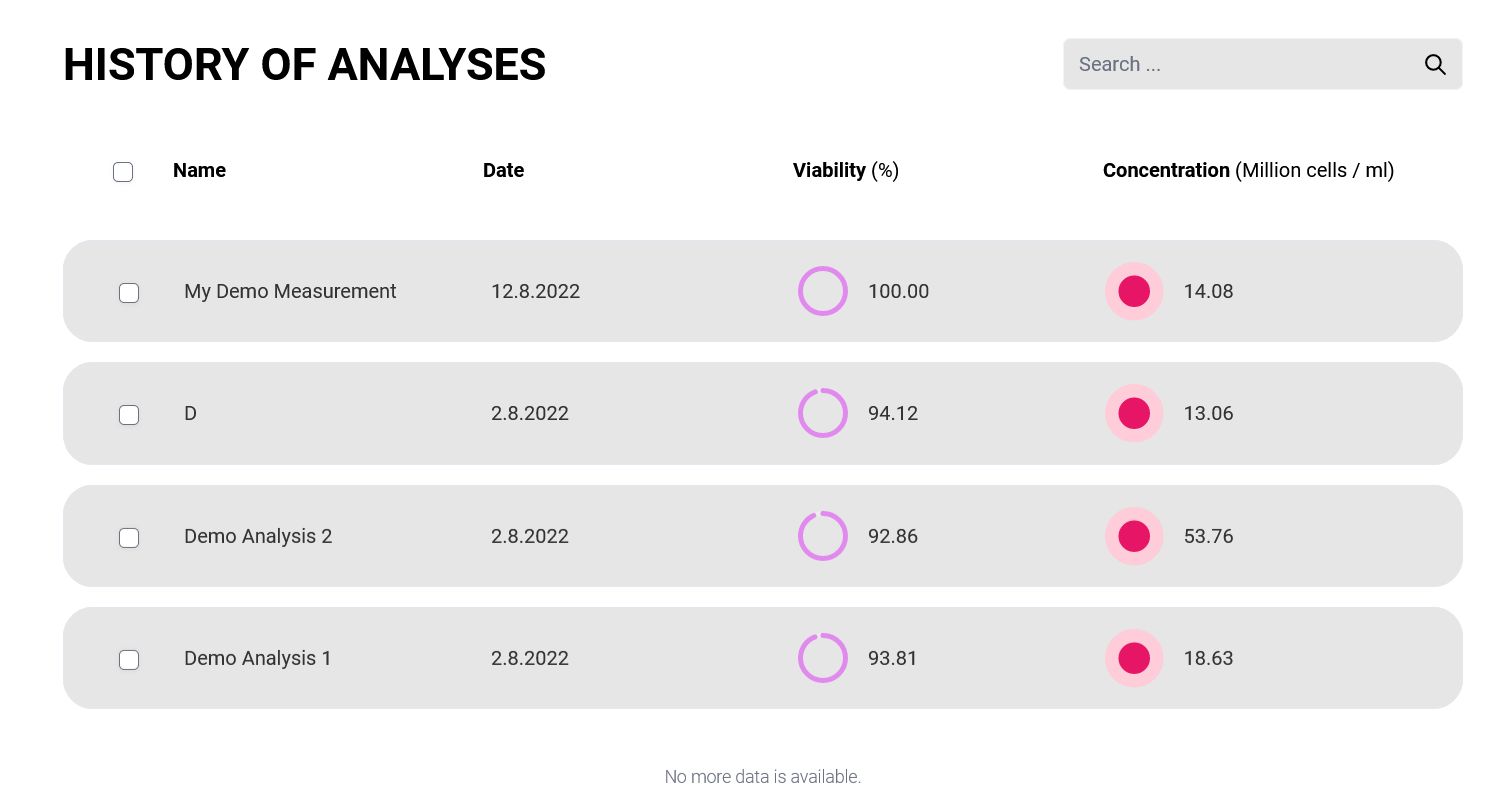
Click on any of them and from there on you can browse through the results – see how the graph works, play with the details for the single measurements at the bottom (the images), and, overall, discover your way around the data.
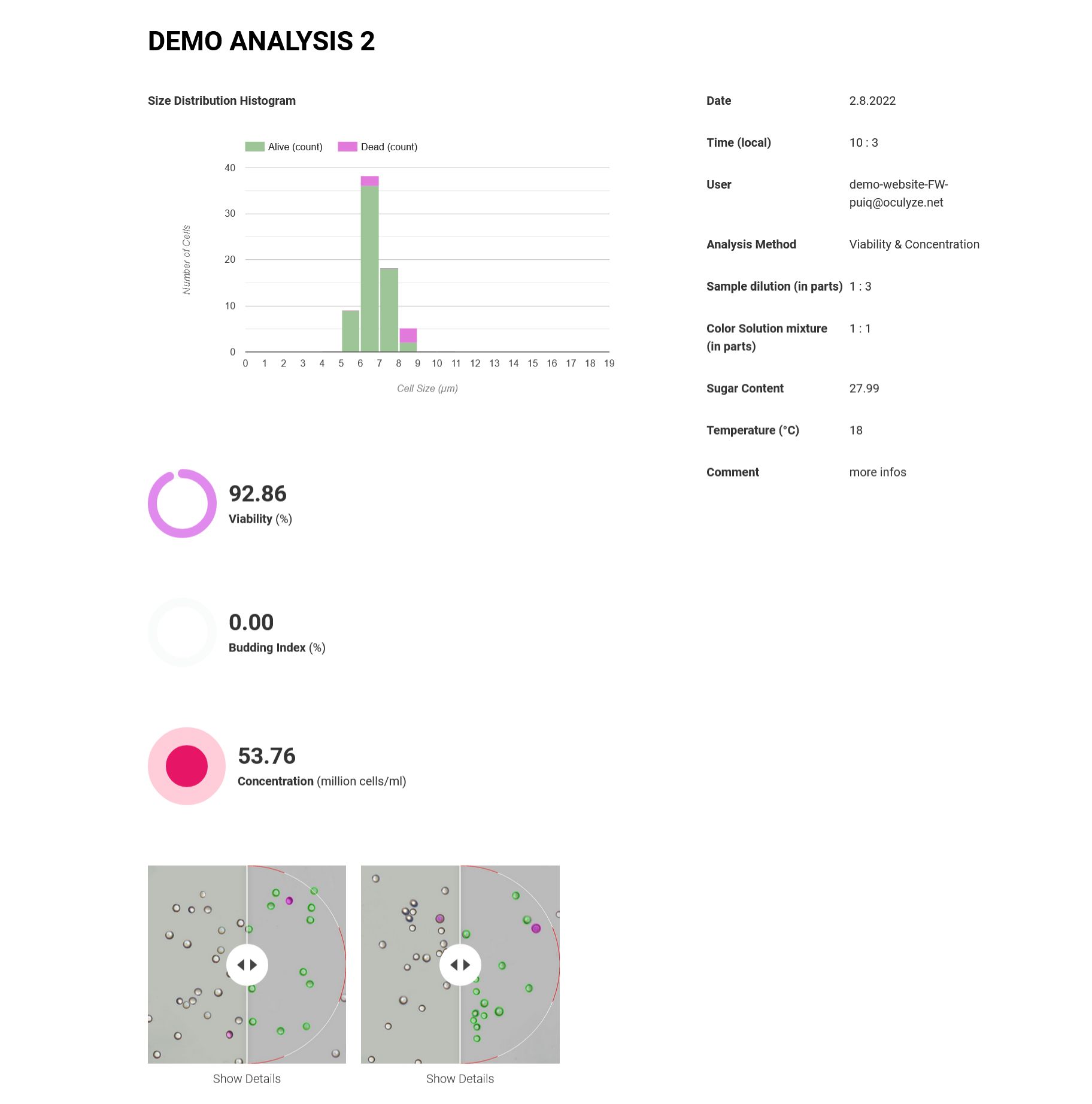
Next, you can move on to check out the fermentations we’ve uploaded. From the dashboard, click on “Tracking Overview” under Fermentation Tracking and you’ll end up, again, on a page with a list of sample fermentations we’ve already uploaded.
*Check out this article on the importance of fermentation tracking in winemaking.
![]()
Click on any of them and browse through the results page.
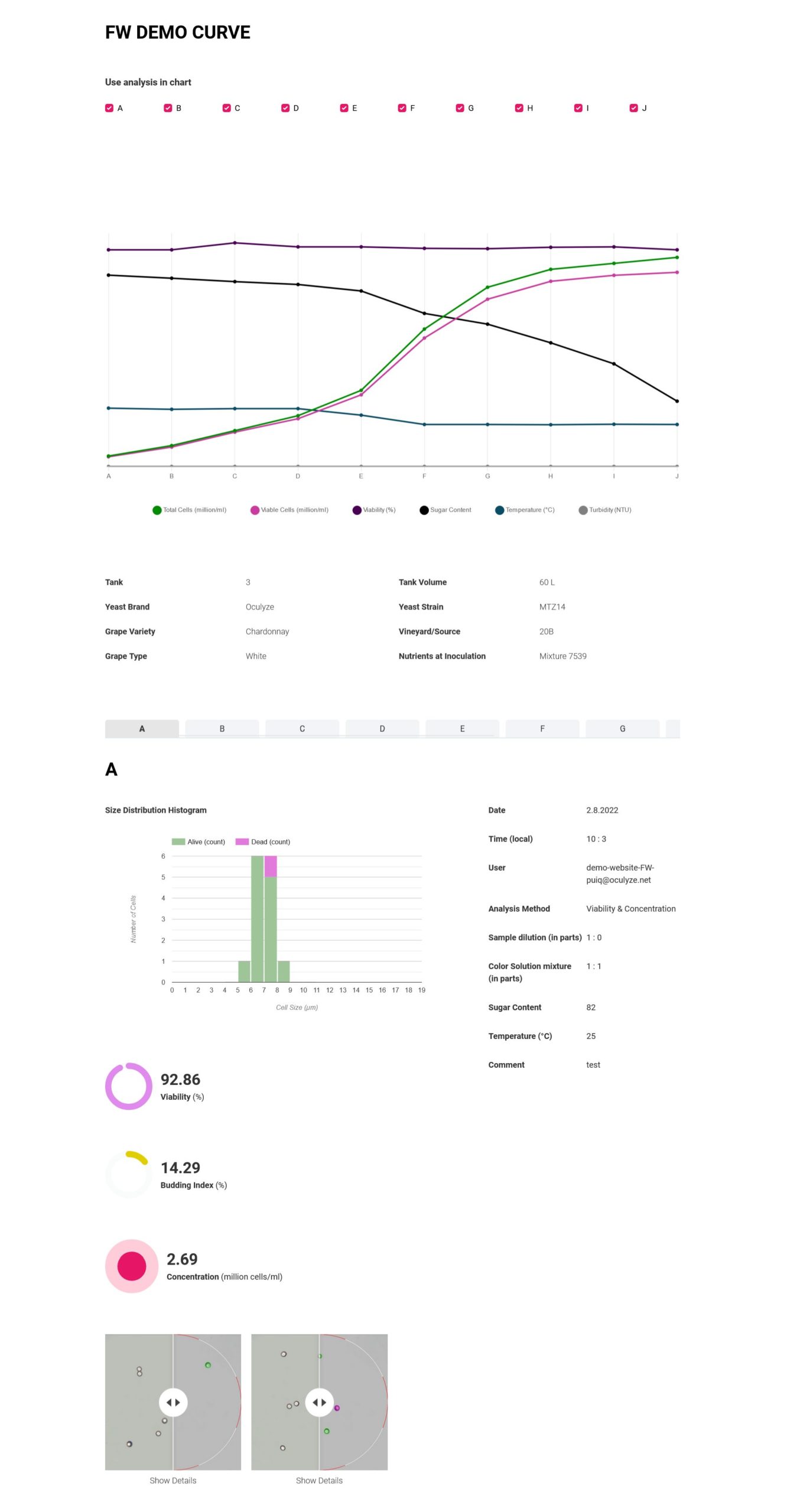
Once you’re done with that as well, you can move on to adding a measurement by yourself. Just click on the “+ New” from the History of Analyses page or on “Start New Analysis” from the dashboard, under Single Analysis.
Now you will choose the type of measurement you wish to do: “Viability and concentration” or “Only concentration.”
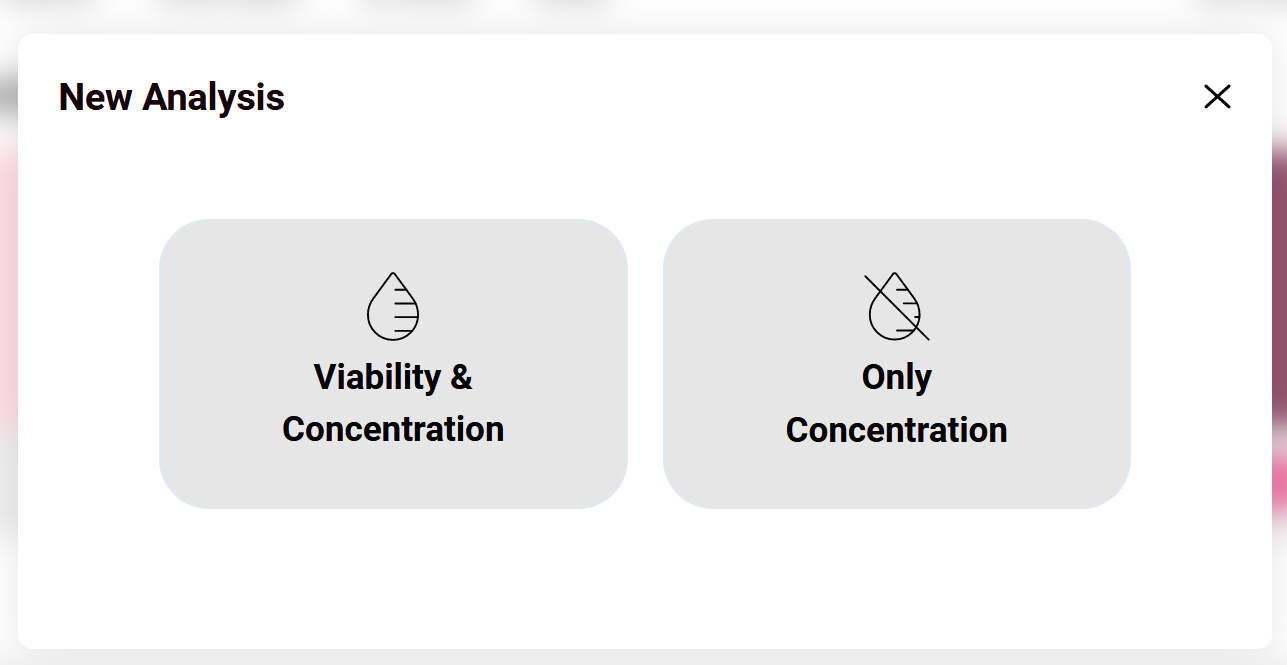
Choose the one you want and click on it. Your browser may now require permission to connect to our microscope or camera kit. Don’t worry about it! You can block it and ignore the error message, if you get one.
To continue the testing, you only need to upload your own images* or upload some images from the folder we’ve already shared with you (you can download any of them on your device): https://cloud.oculyze.de/s/n4G2fPLmqRHR89q
To upload the images, click on “Choose an Image from the Device.”
*By default, the number of images you will need to upload is 5. However, if you go to Settings (see the profile icon on the upper right side of the screen) you have the option to lower the number down to a minimum of 2.
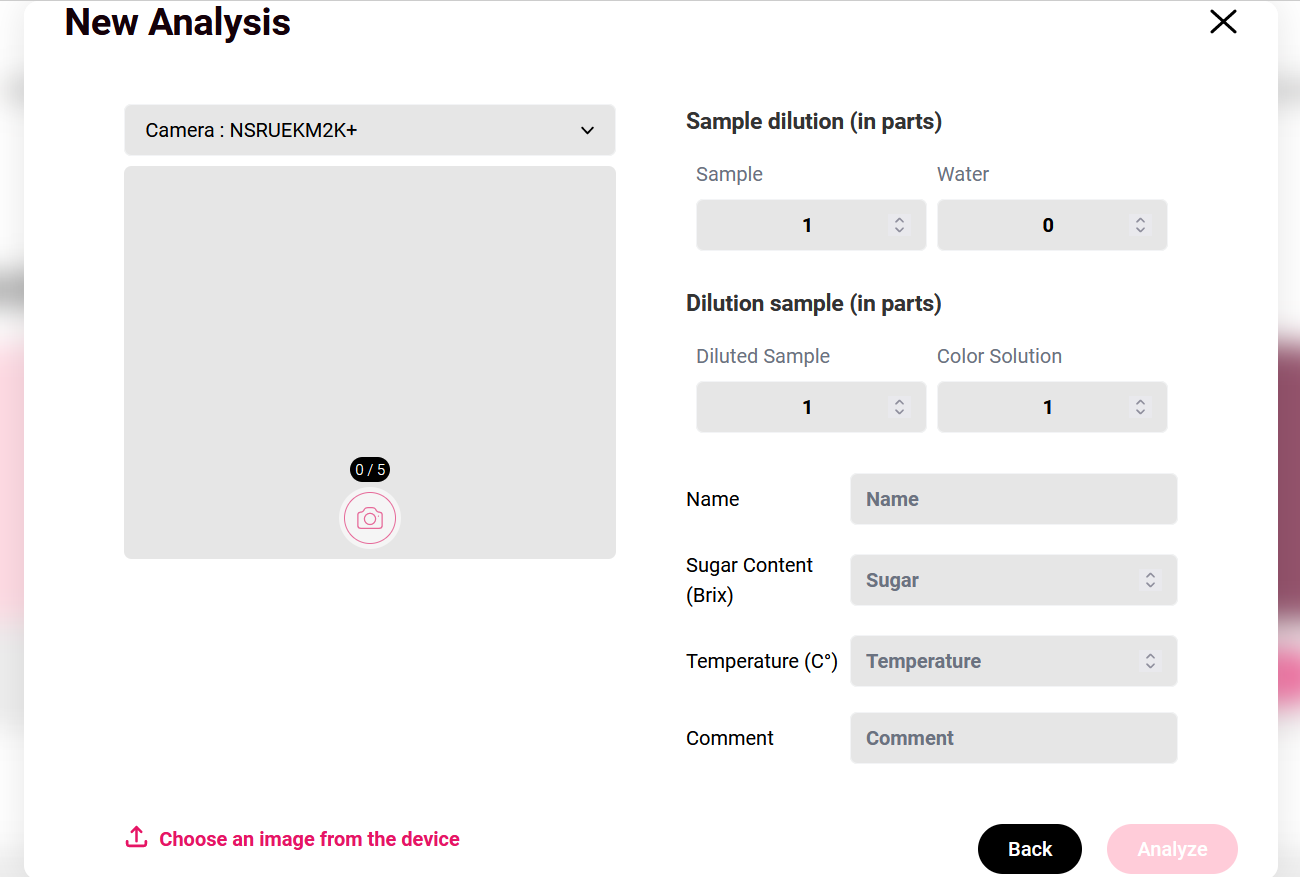
After you’ve uploaded the images, you can enter your data and then hit the “Analyze” button. Do that and you’ll have created a new measurement and you’ll be able to see the details:
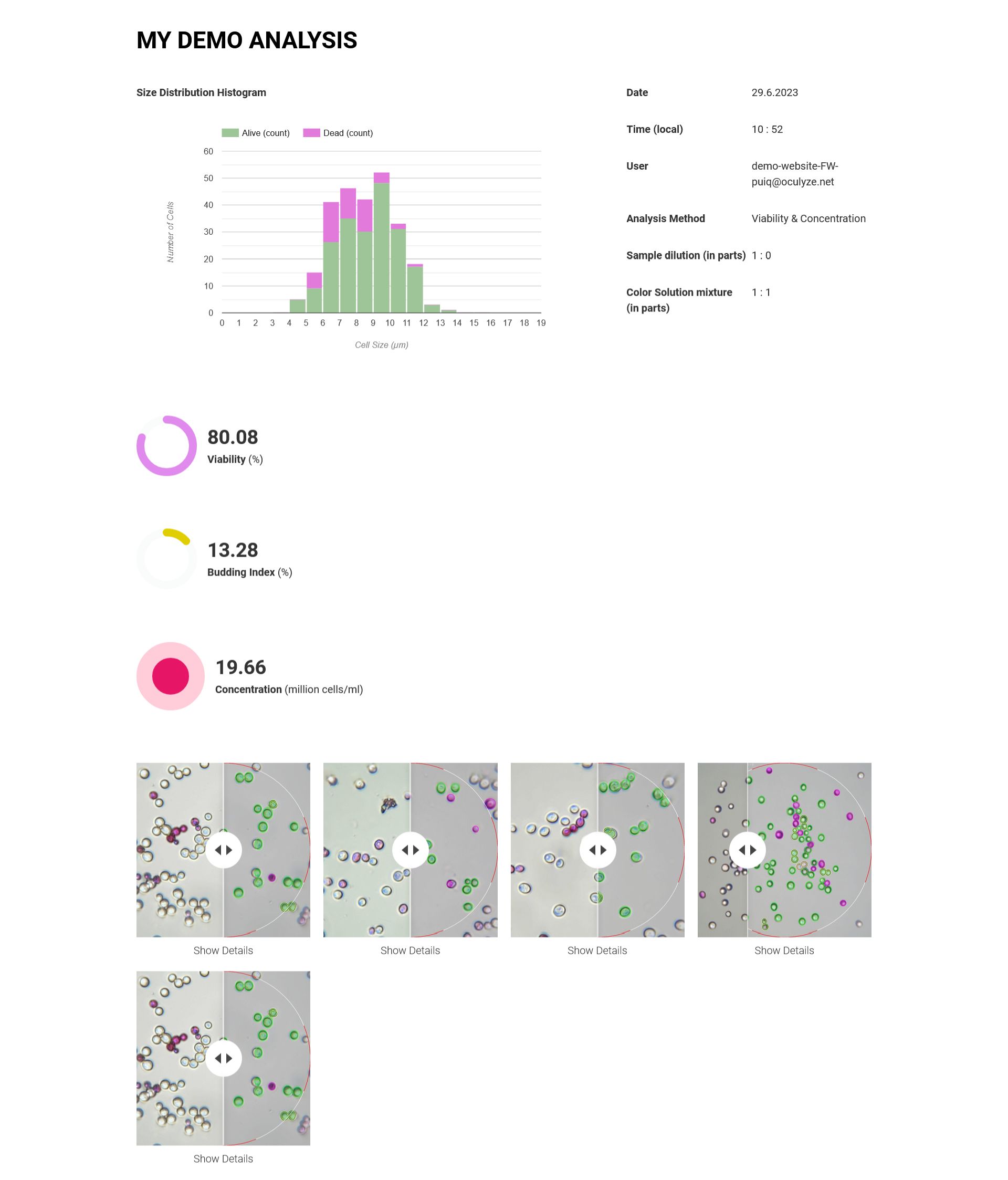
Now, if you go back to the Dashboard and click on “History of Analyses” under Single Analysis, you will see your demo measurement in the list:
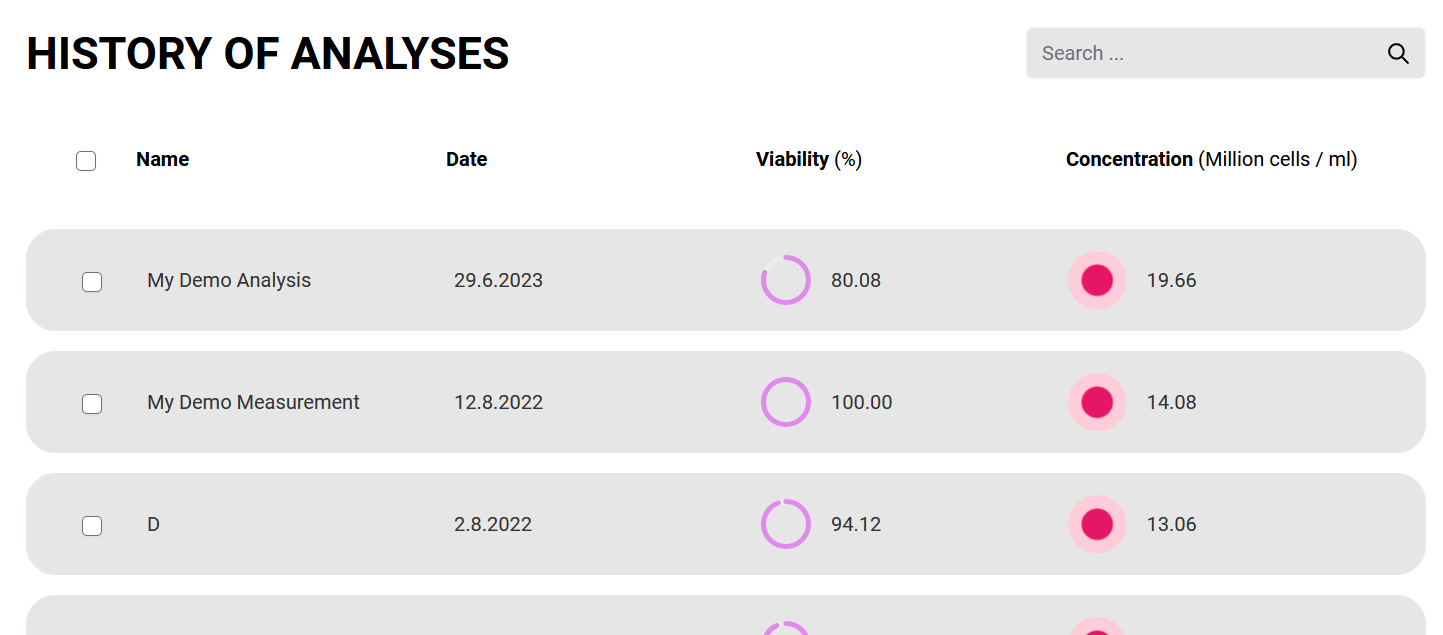
Finally, you can also create a new fermentation by clicking on “Start New Tracking” under Fermentation Tracking in the dashboard.
You’ll end up here, where you can enter your data before clicking “create”:
![]()
Once you’ve created a new fermentation, you will see it on the overview page (by clicking “show more” from the dashboard).
Next, you’ll have to add some measurements to it. Do that by clicking the “+” button under actions.
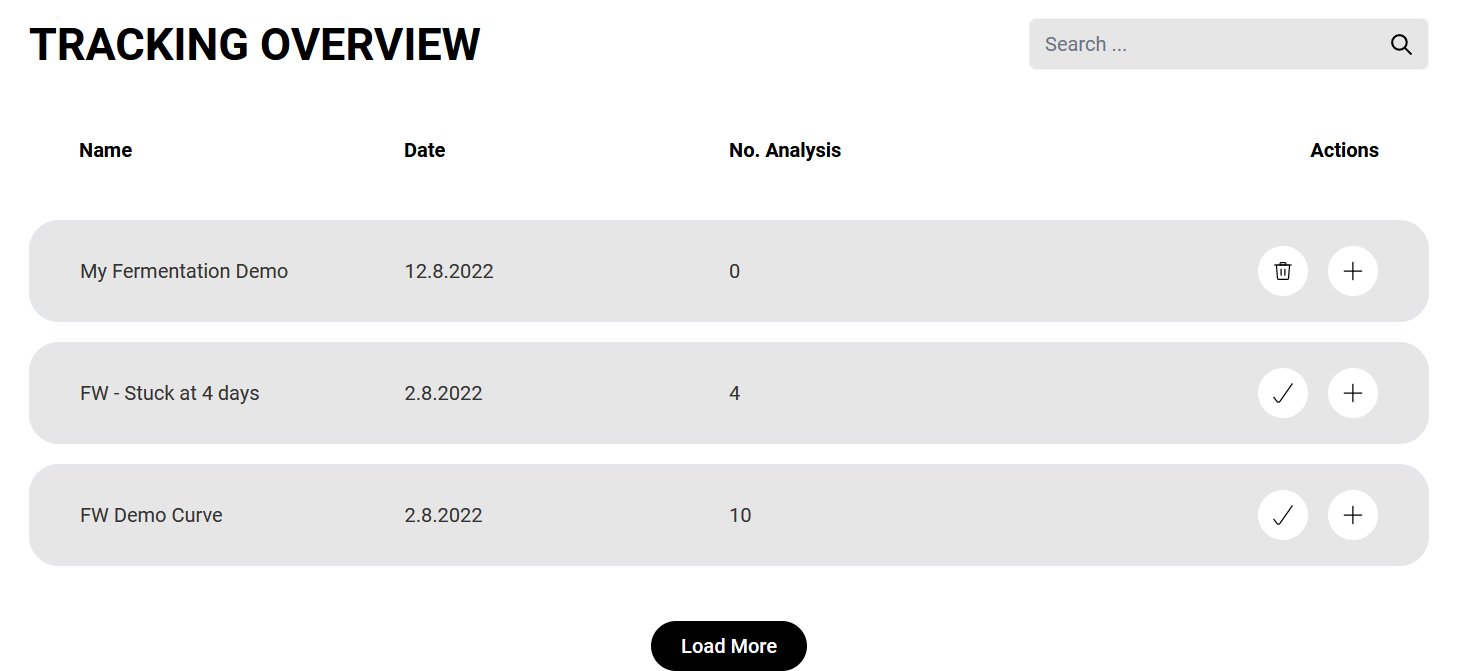
Before you leave, make sure to also browse through all the cool settings, see what happens when you add more measurements to your fermentations, adjust the input data and, if you need our help with anything, either click the support button or send us an email at [email protected]


