Oculyze has launched the new FW Web App
Exciting news for all the vintners out there using the Oculyze Fermentation Wine App! Just ahead of the harvest season, we’ve launched the new FW Web App.
What does this mean for you?
- You can now connect the microscope to your computer as well, instead of just a mobile device, to do the analyses.
- Whether you’re using the mobile app or the web app, you’ll have access to your data from both.
- We will continue to update the new web app with all the features from the mobile app.
- Until the end of the year, you’ll still be able to access the old web app (https://fwapp.oculyze.de/) and use it to download your data.
Now let’s walk you through it:
Login here: https://webapp.oculyze.net/fw/login
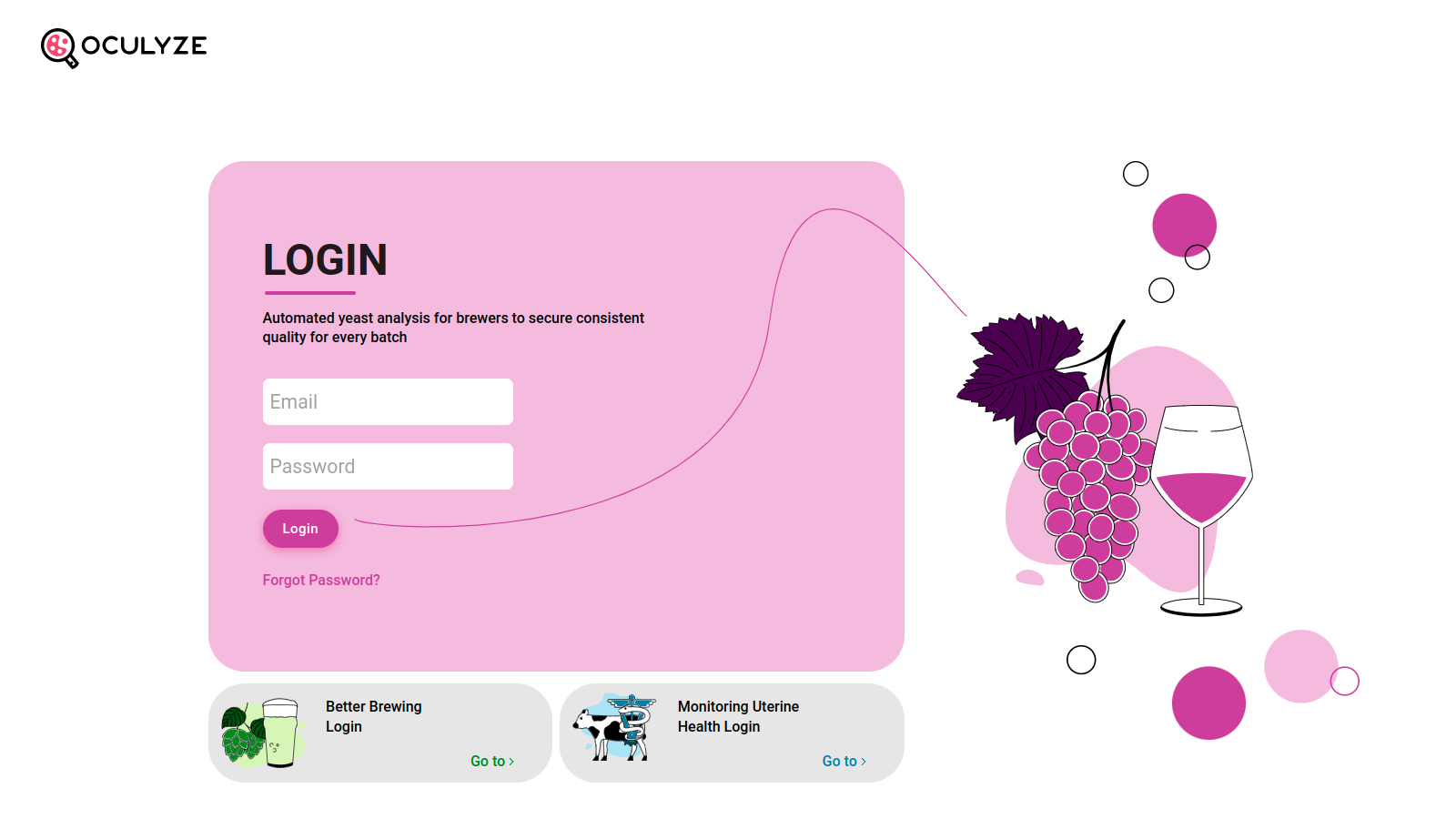
And you end up on the Homepage (with the Dashboard), where you have:
- The “Support” button – opens up your email program so that you can contact us in case you encounter any issues or you have any questions;
- The “Manual” button – takes you to our FW Resources page, where you can find several useful materials on how to use our technology;
- The “Dashboard” button – brings you back to this screen;
- And, of course, you have the “Fermentations” and “Single Measurements” options. You can start a new Fermentation Tracking or a Single Analysis by clicking the “add new” buttons or look at previous data by clicking the “show more” buttons.
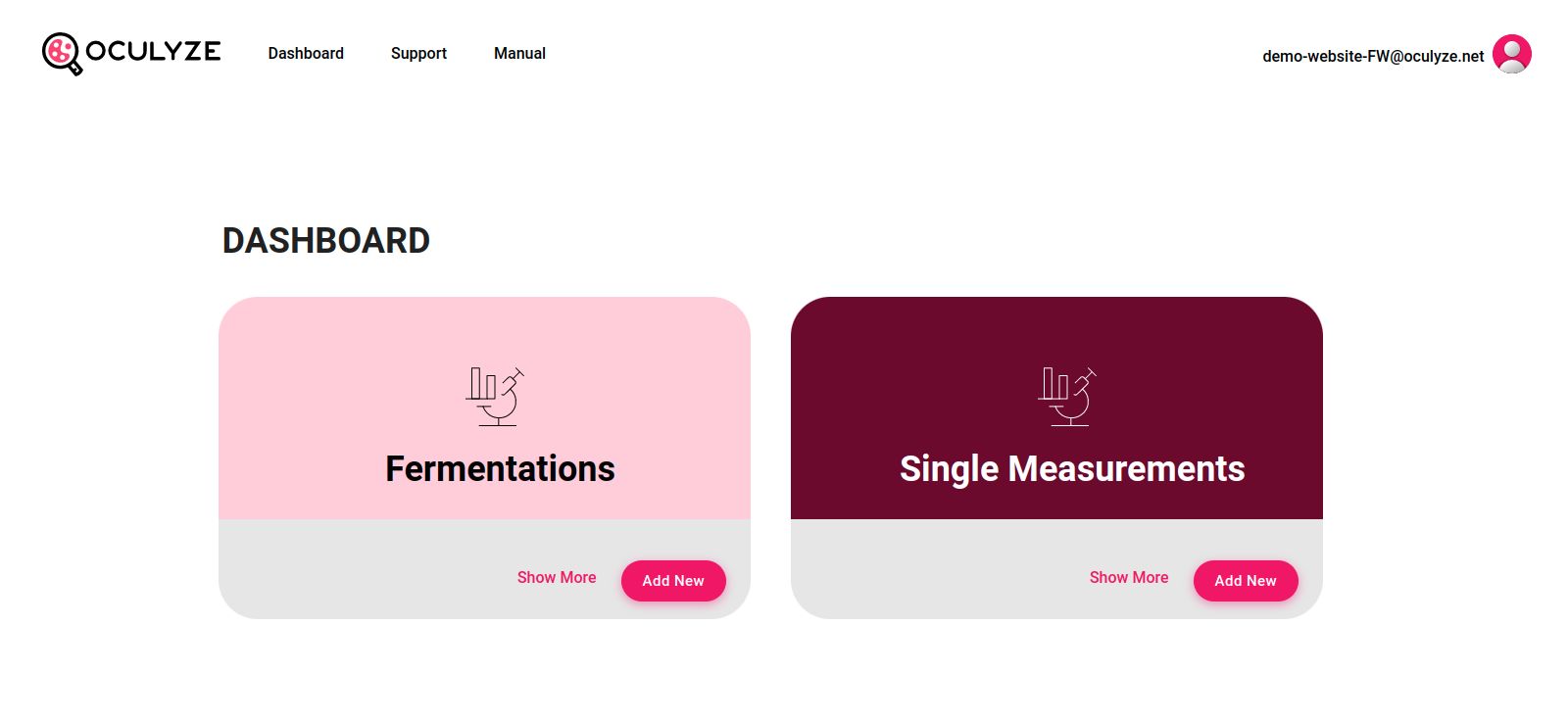
Here is how the process looks if you choose to do a single measurement:
Click “Add new” and you’ll end up on the selection screen, where you can choose the type of measurement you wish to do:
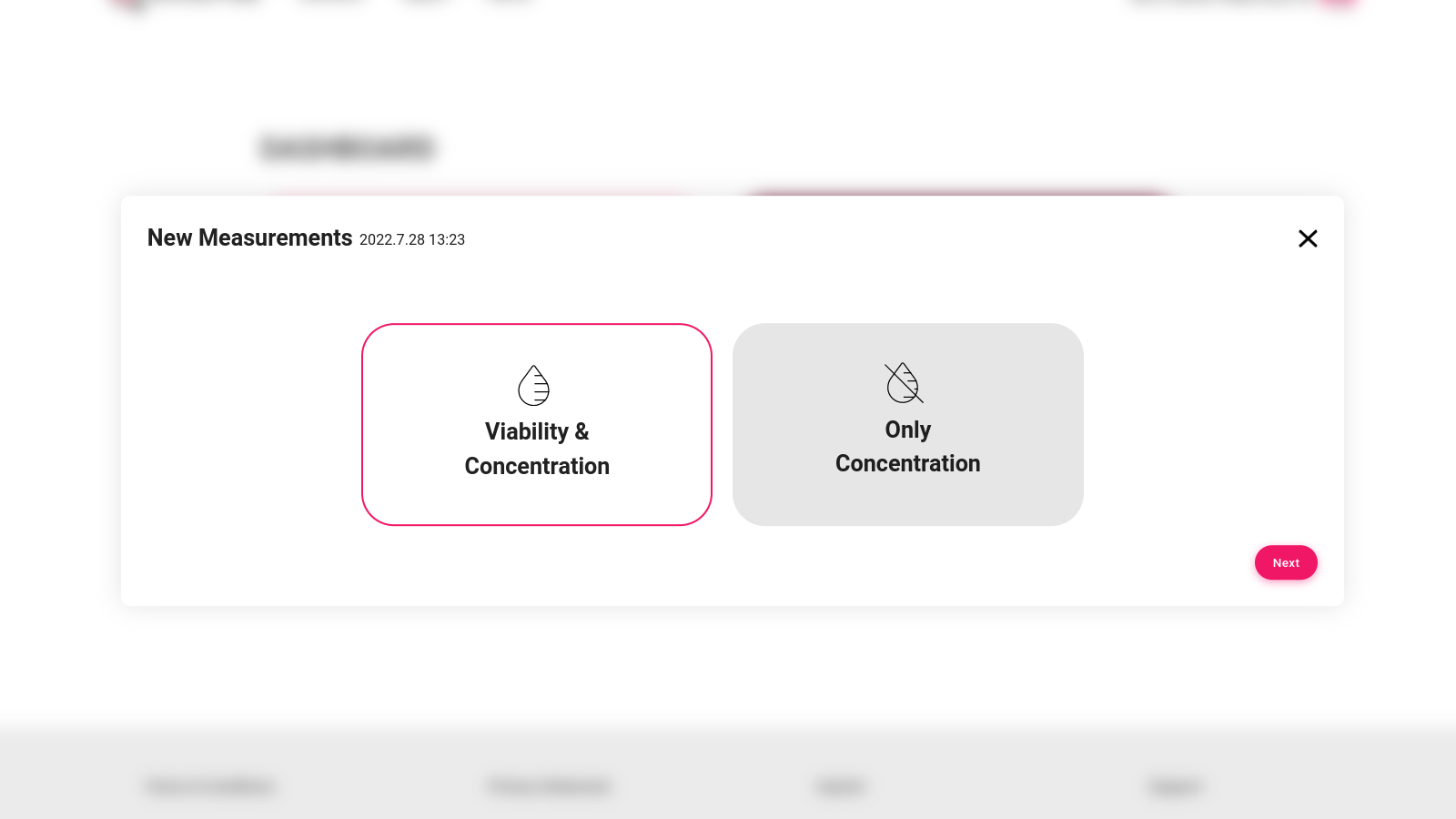
Next, take your pictures (the microscope has to be connected and selected from the drop-down menu that you can see above the live image) and enter your data:
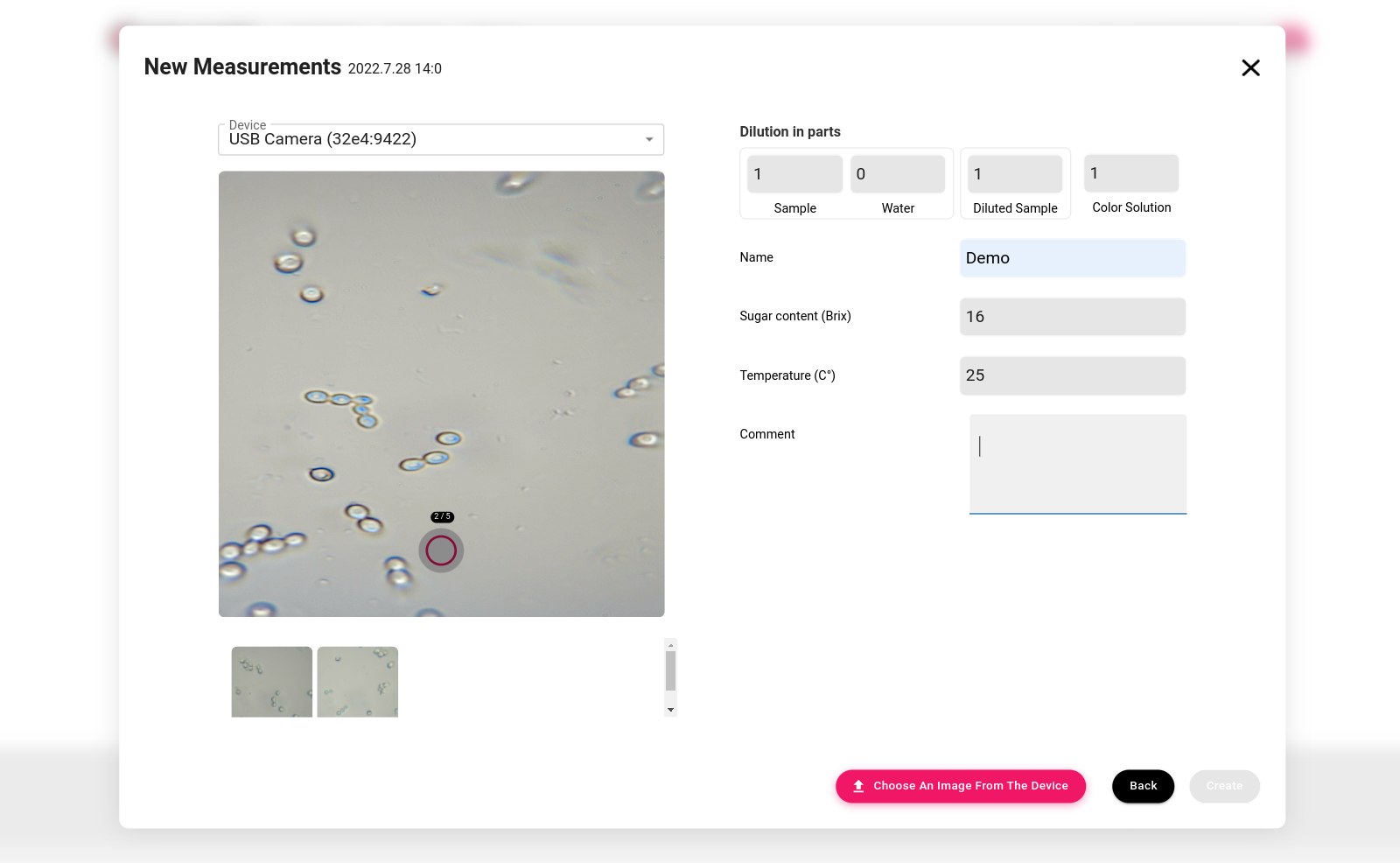
Now you can see your results:
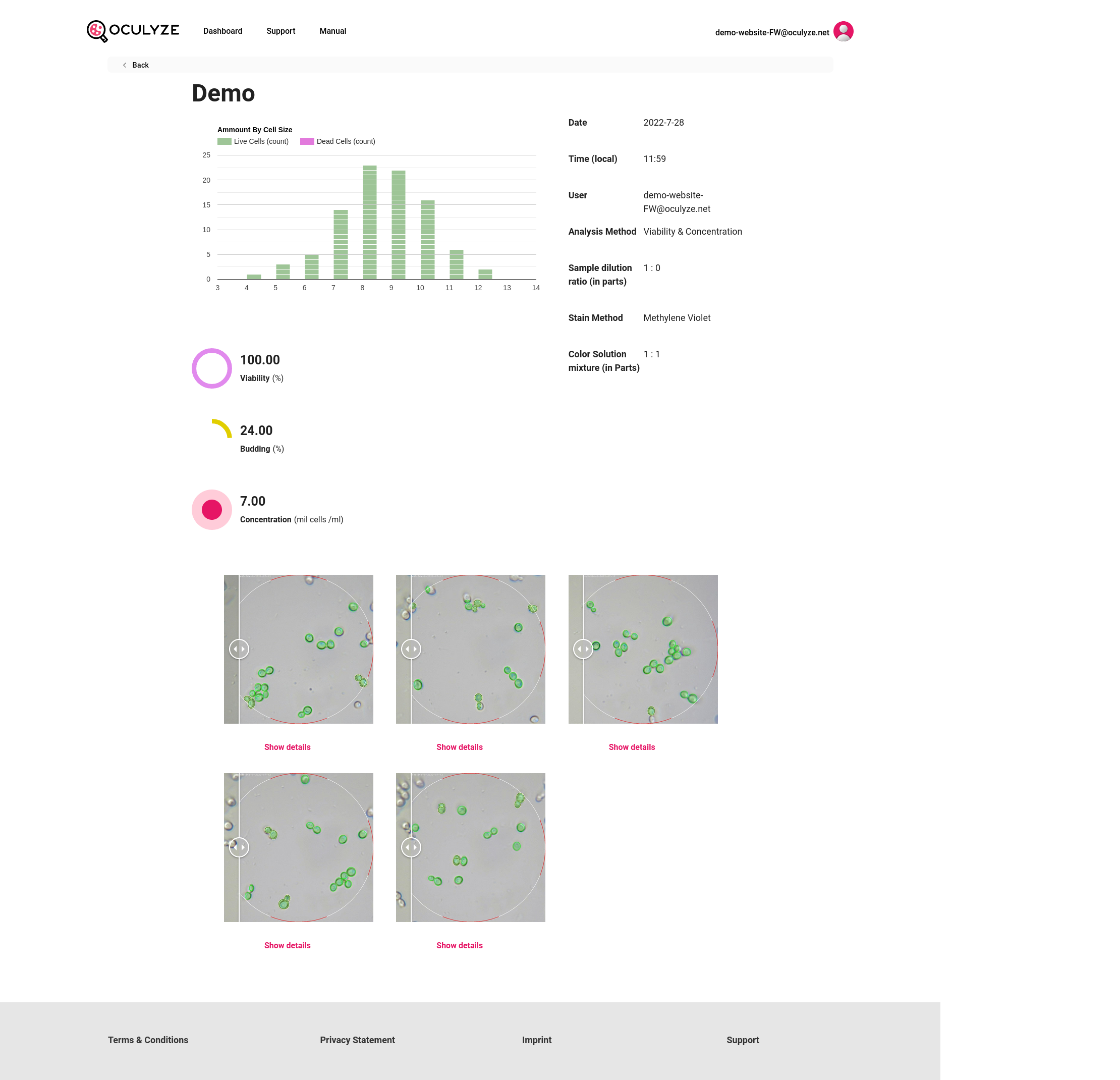
Going back to the dashboard, if you click on “Show more” under “Single Analysis”, you get an overview of all your single measurements:
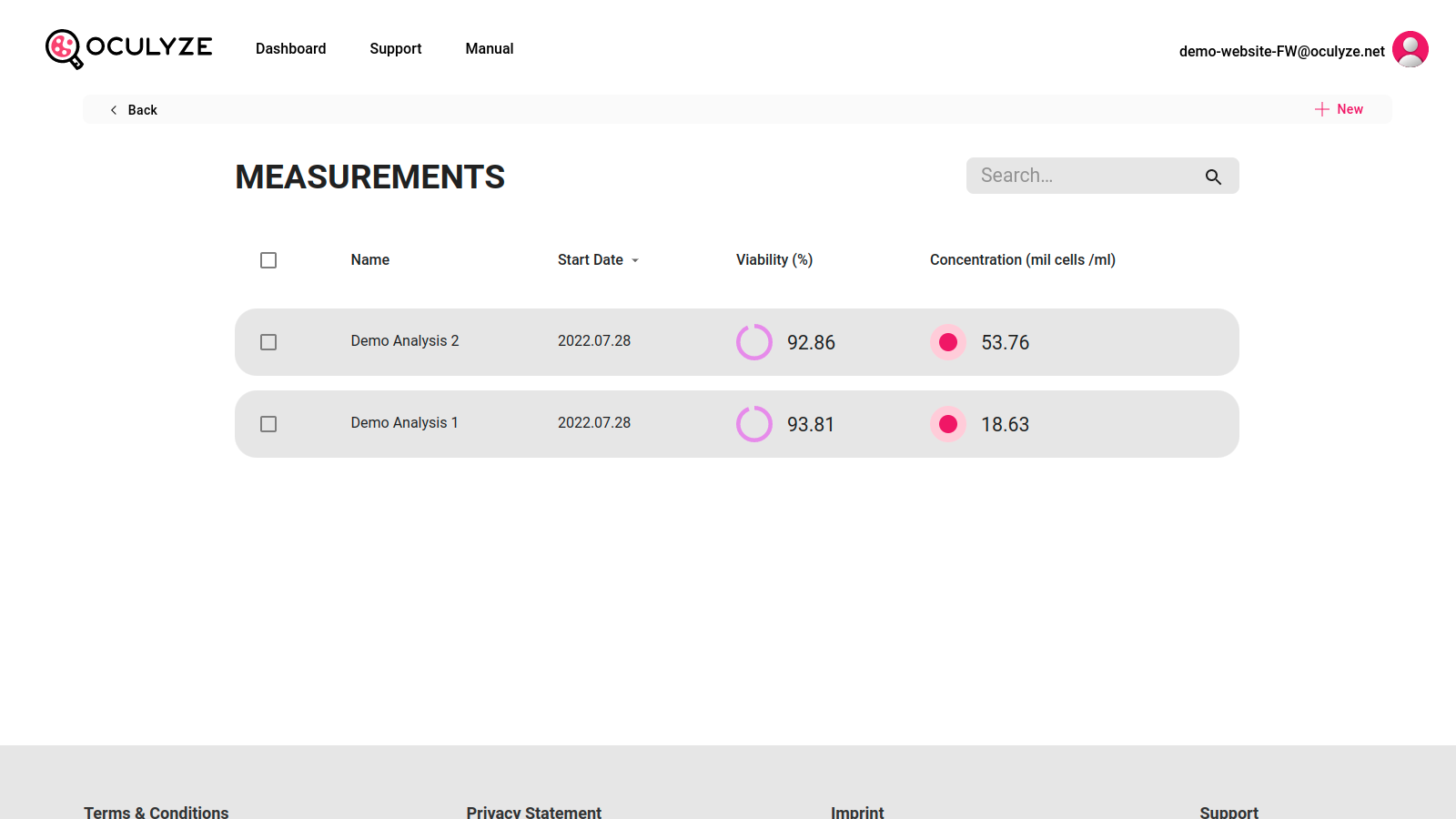
If you want to create a new fermentation click “Add new” in the dashboard under “Fermentations” and you end up here:
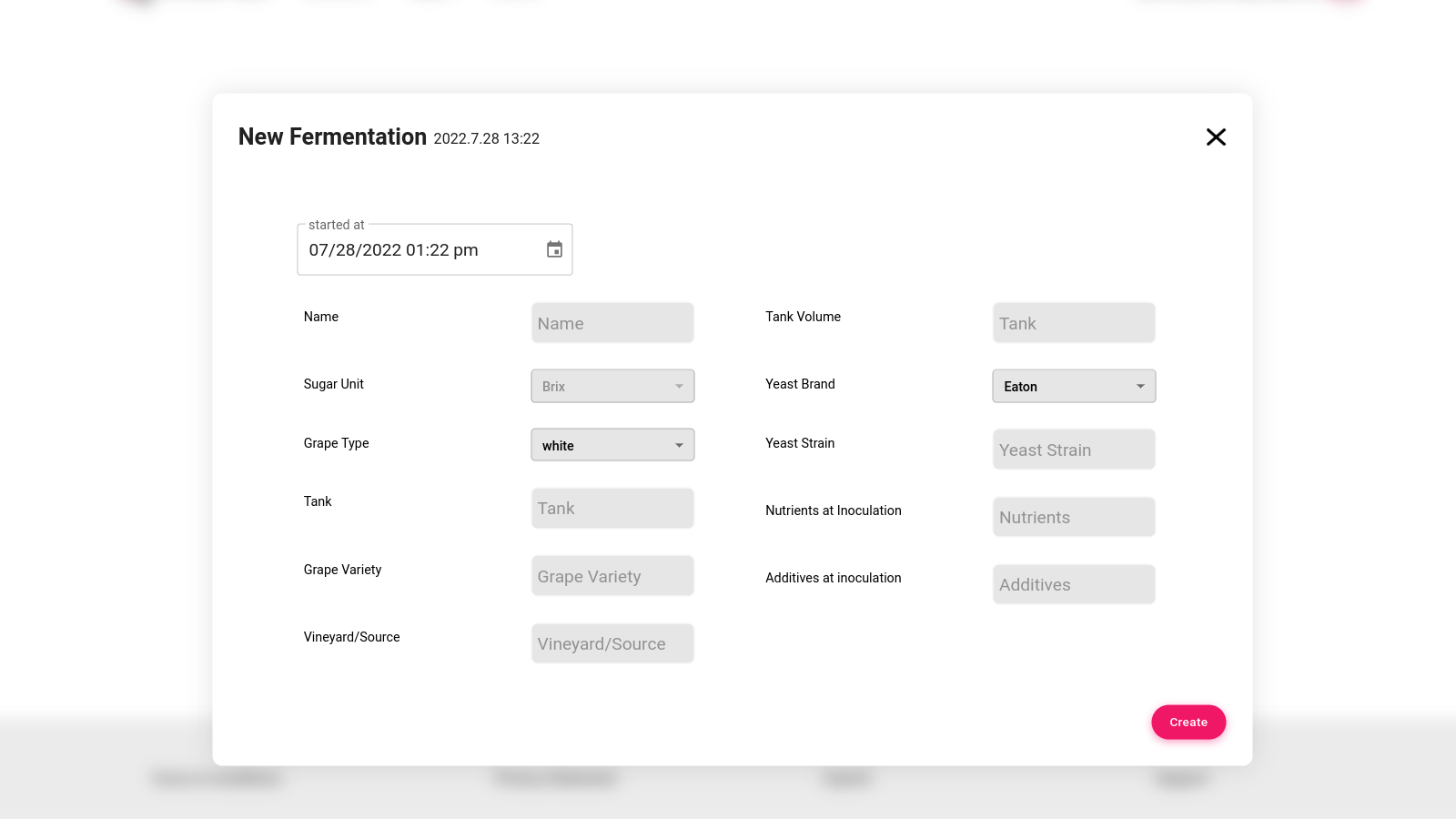
After you’ve entered all the data, the new fermentation will appear in the Fermentations Overview.
To check the Fermentations Overview, from the dashboard click on “show more” under “Fermentations” and you end up on this page:
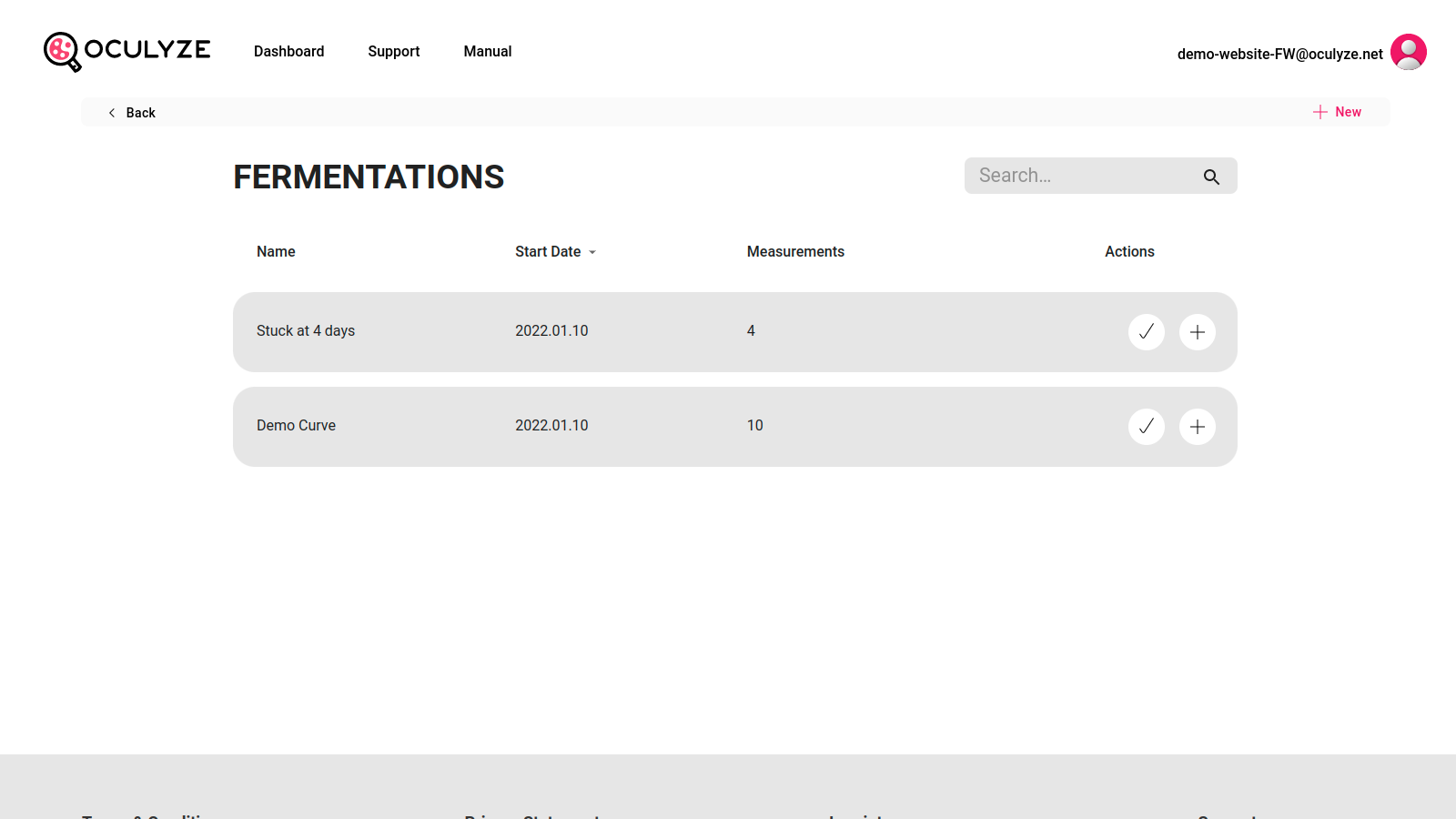
If you want to add more single measurements to an existing fermentation, just click the “+” button. When clicking on a list entry, a screen with more details will open:
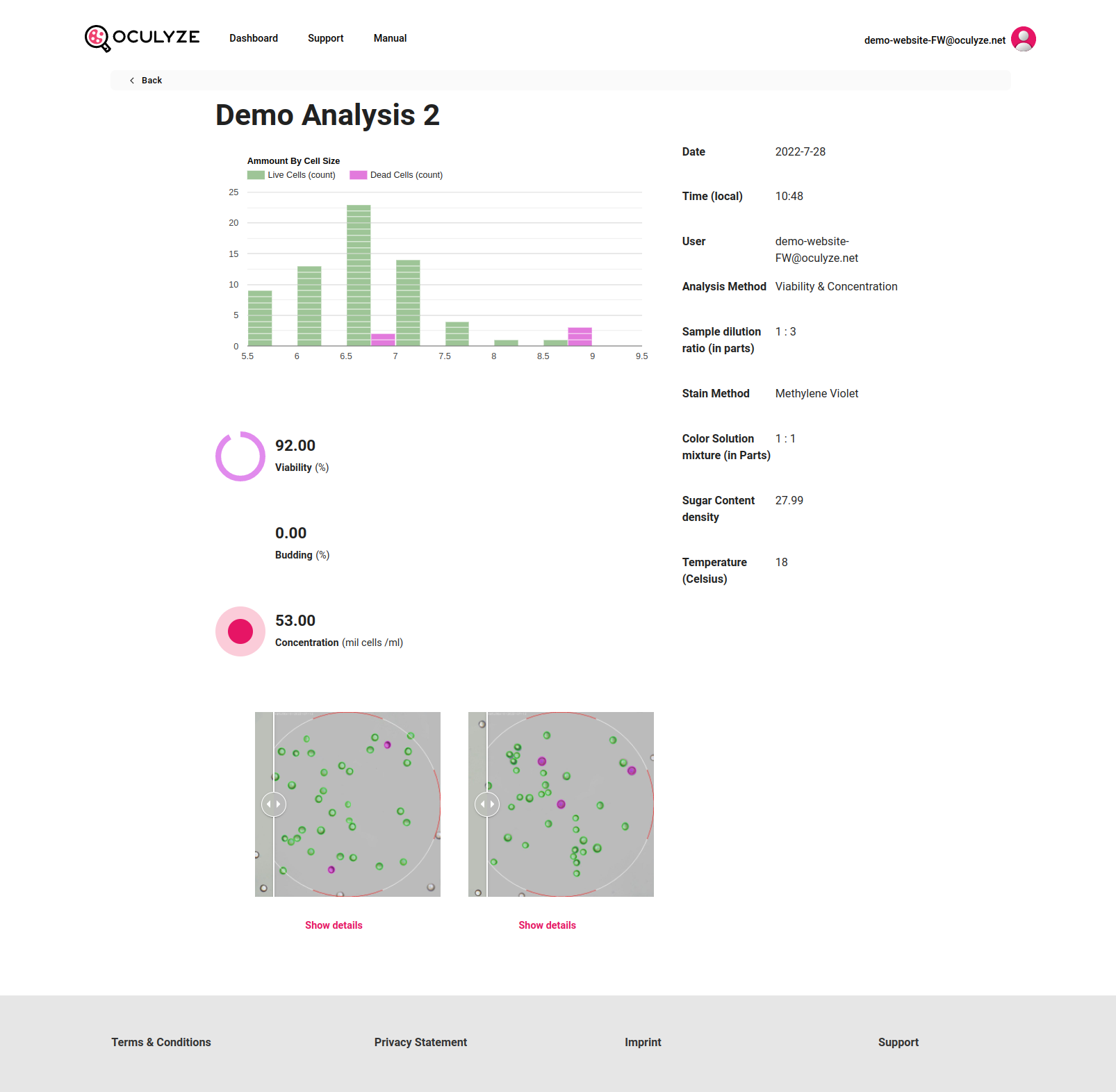
Here you can see:
- the details you entered when creating a fermentation;
- a timeline summarizing all the measurement data (single measurements can be excluded by clicking the checkboxes on the top right, while graphs can be turned on and off by clicking on the boxes in the legend);
- and, at the bottom, detailed results for the single measurements that you can click through.
Finally, these are the General Settings you have access to right now:
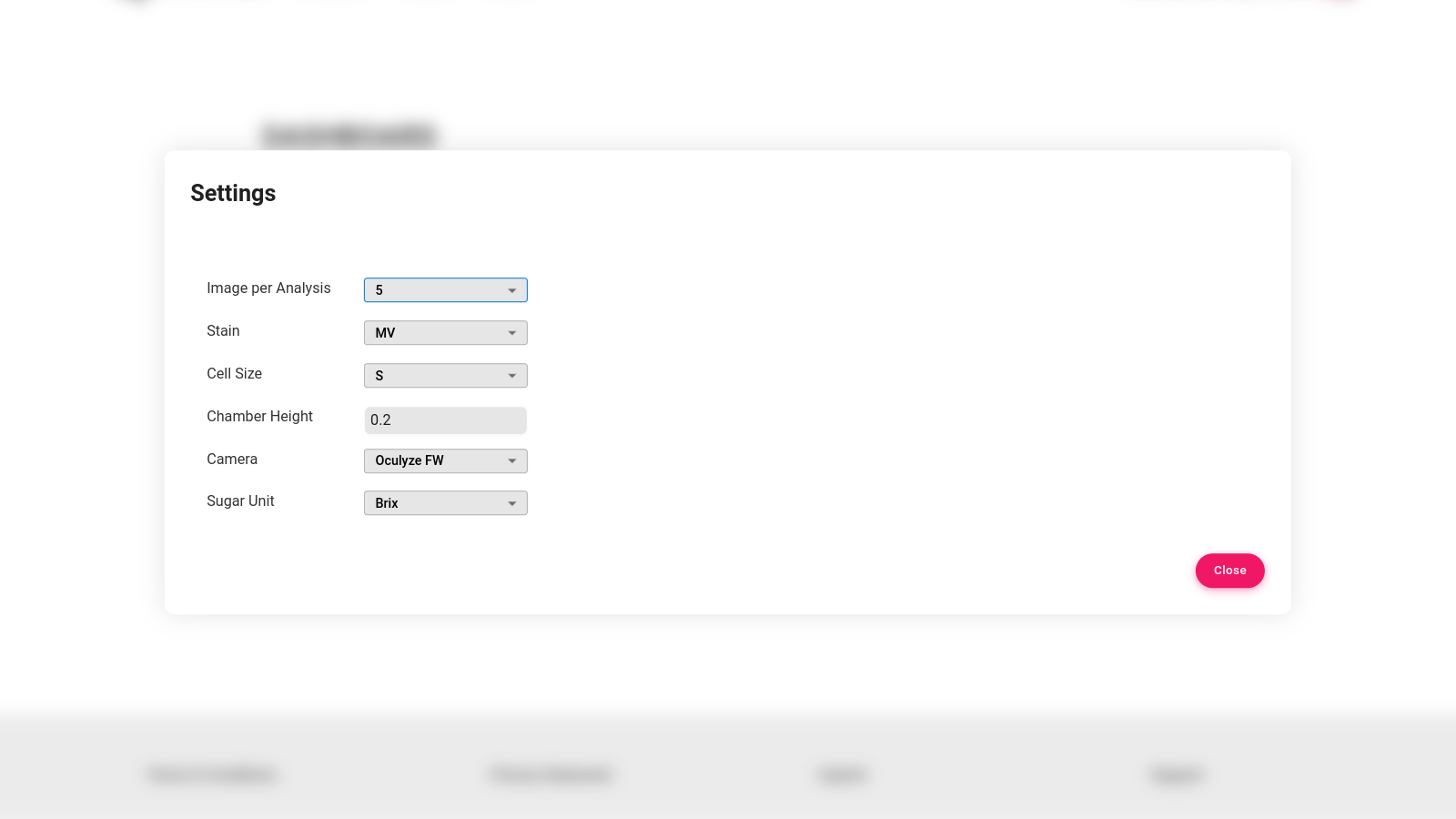
That’s it! Enjoy the new web app and if you have any questions don’t hesitate to drop us an email at [email protected]!


