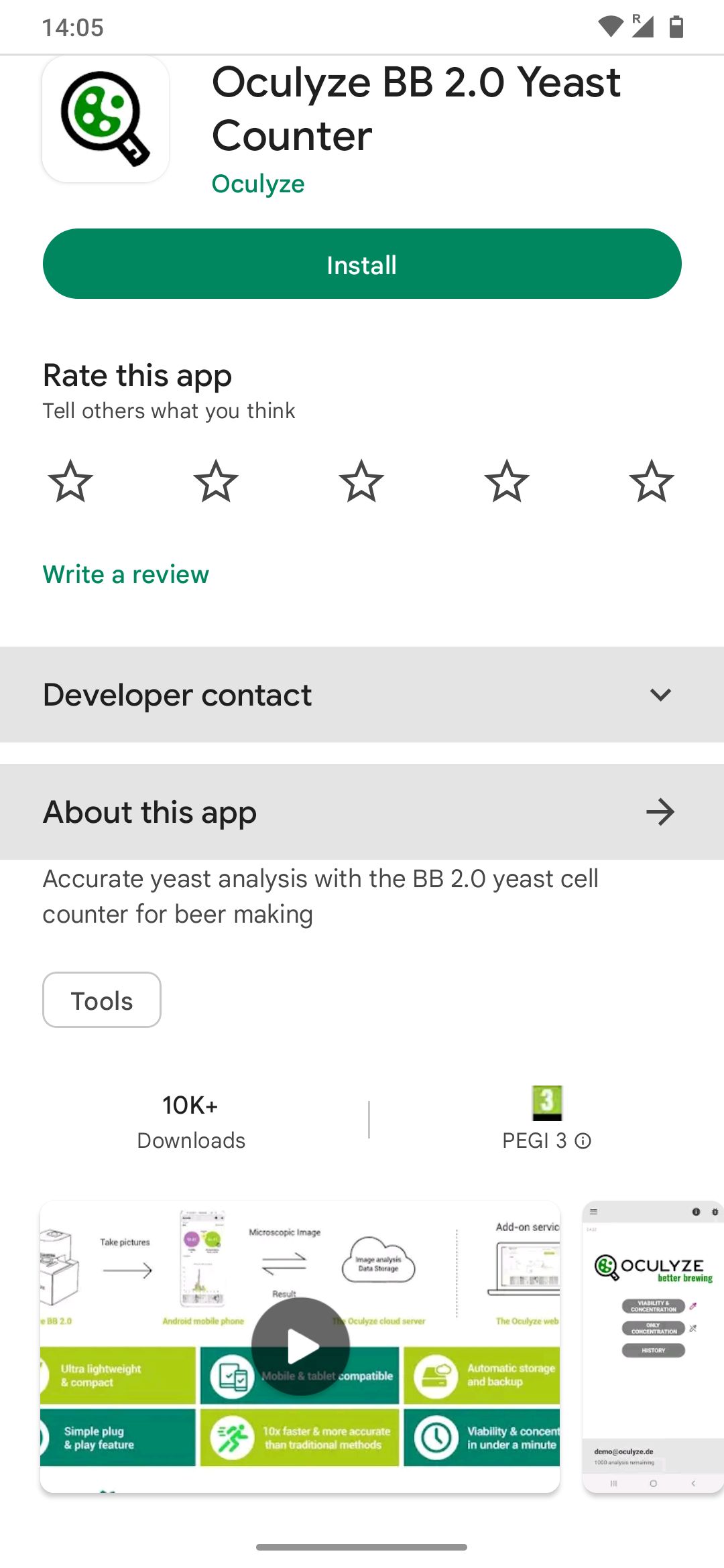Installing the Oculyze Better Brewing app
To use the Oculyze BB 2.0 the Oculyze app has to be installed on a compatible mobile device. Open the Play Store and search for “Oculyze BB 2.0”. Then select the Oculyze app and install it.
When starting the Oculyze app for the first time you will be prompted to grant it permission. It is important to grant all requested permissions for the app to operate properly.
Login
After starting the app, you will be led to the login screen. In the upper right hand corner of the screen, you will see operating elements, which will lead you to the online version of this handbook (“i”) and will also allow you to report errors in the app (bug icon; also see troubleshooting).
In the login screen, you must enter your login data in the Email and Password fields. Then press the “Login” button to proceed.
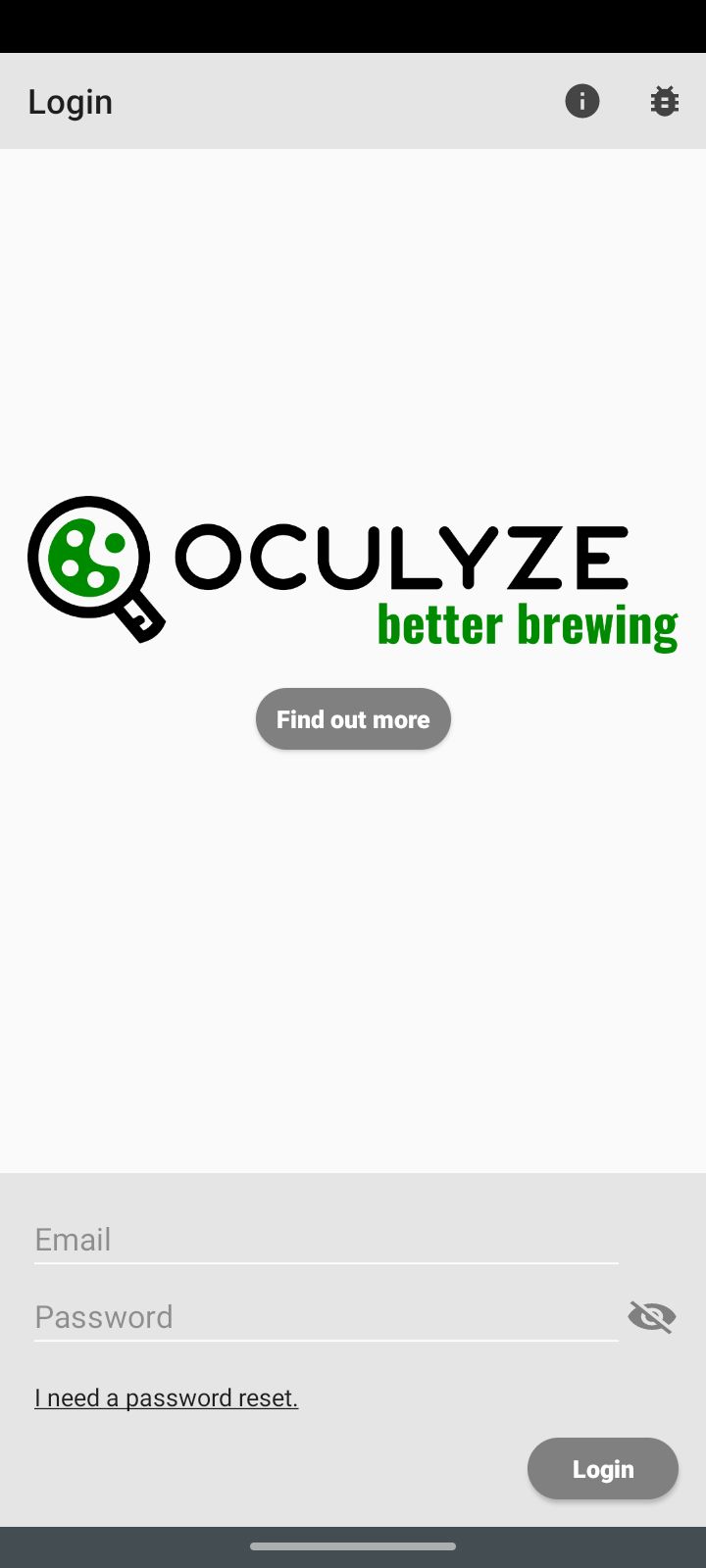
Start screen
After entering your login data, you’ll get to the start screen. On this screen, you can check the version of the app in the upper left corner.
In the upper right corner you have access to the following functions. These are also available on all other screens:
- Network error symbol – The symbol appears when the app can’t establish an internet connection. In this case, the app can be used in offline mode. It is possible to start a measurement and save the data for a later upload. In addition, the history of previous results can be accessed.
- Info button (“i”) – Opens the corresponding part of the manual with explanations for the usage of the system.
- Error report (bug symbol) – This function can be used to report problems with the usage. Please explain your trouble as detailed as possible, so we can help you in the best possible way.
On the bottom of the screen, the user email address of the logged-in account and corresponding license information are displayed. If you have purchased individual measurements, the number of remaining measurements is shown. For flat-rate customers the expiration date of the license is shown.
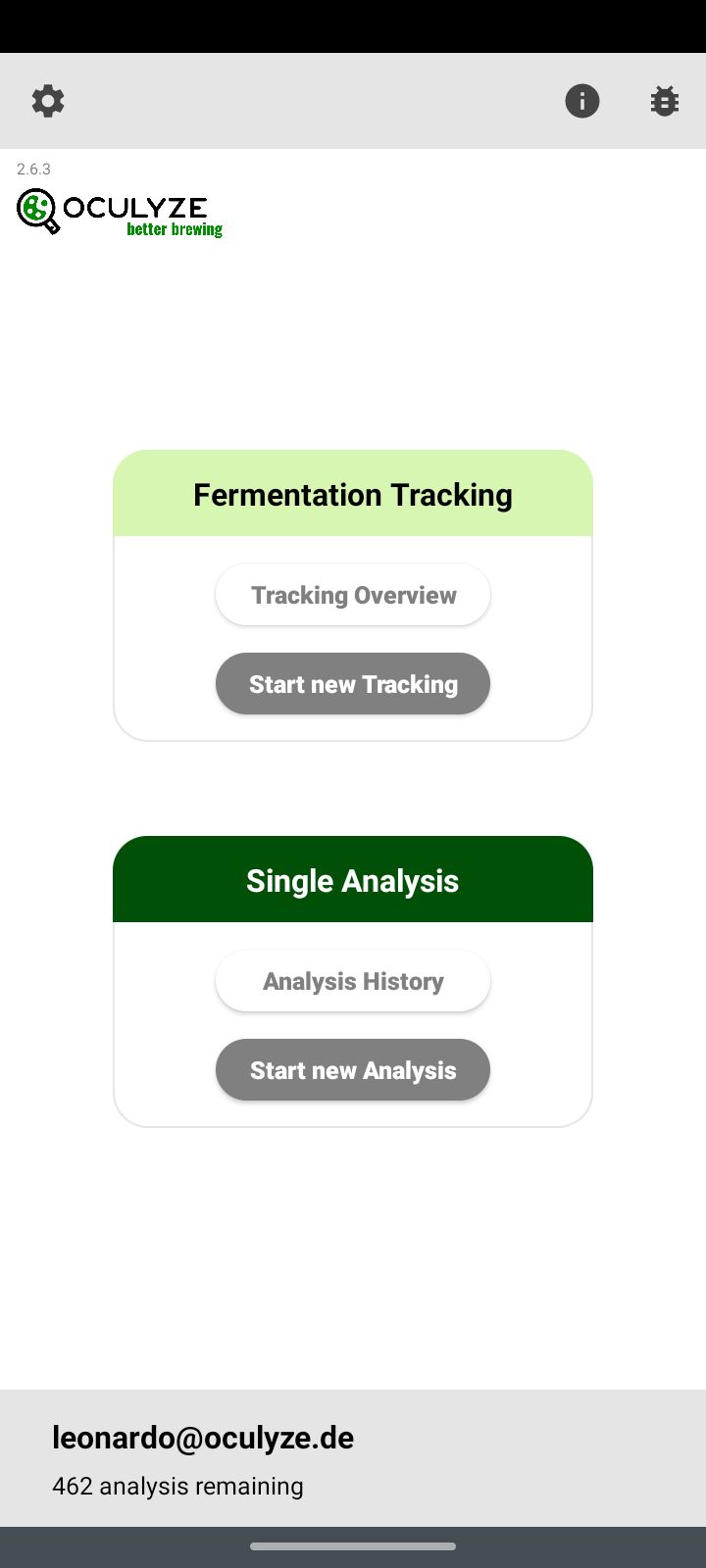
From the main screen, you can also enter the app settings in the upper left corner.
Sync with server – Cloud communicating with automatic cell counting app
Immediately after logging in, the Oculyze app will automatically sync your data with the server. If you are logging in on a new device with a preexisting account your previously generated measurements will be pulled from the server. This process could take up to 3 minutes.
Your data is secure in the cloud and even in the event of a loss or damage to your device, it is always kept safe for you. After the synchronization is finalized, you will see the start page.